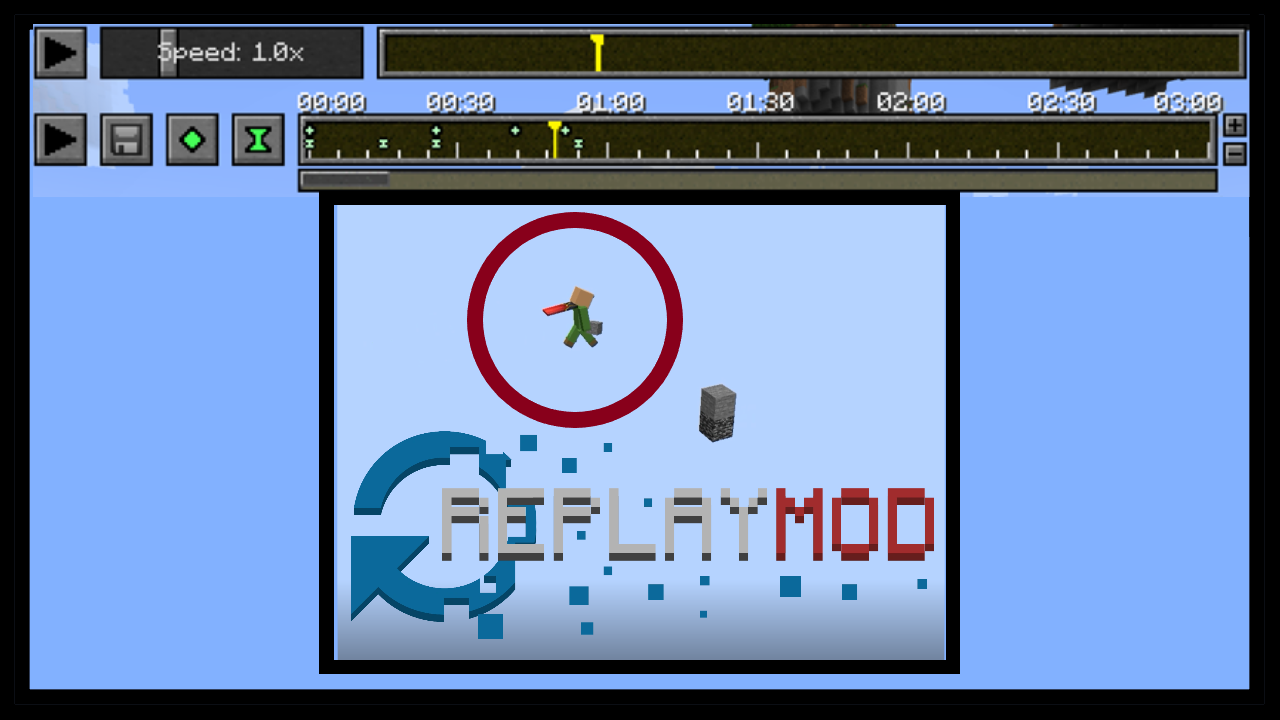
REPLAY MOD Setup & usage (Text-based time-lapse tutorial)
NEW FOR 1.21: Check out the modern Flashback Mod!
Installing
For a server-side Replay Mod check SReplay or thecolonel63’s recorder in your own time (Fabric server)
- Download and install Fabric installer. You select the MC version during installation (Installation for Minecraft Launcher | Fabric (fabricmc.net))
- Download Replay Mod (Minecraft Replay Mod – Download Page) for your MC version and put it in %appdata%/.minecraft/mods (create the folder if it’s not there)
- Download FFmpeg multimedia framework to allow Replay Mod to render and export the footage (Minecraft Replay Mod – Documentation) and extract it inside .minecraft
- Done, select Fabric in the Minecraft launcher.
Shaders
If you want shaders, install both OptiFine (OptiFine Downloads) for your MC version, and the latest OptiFabric since it’s compatible for any version (OptiFabric – Mods – Minecraft – CurseForge) **Apparently this does not work on all version of Replay Mod, you might have to install Sodium and Iris Mods**
You do not need shaders during gameplay recording. Later during replay editing, you are able to access settings to enable things like shaders.
Recording
Change keybinds in settings as many will conflict with Replay Mod. The keybinds will be used during editing later, and the editor will allow you to toggle a keybinds help overlay.
To record, make sure the “Record” checkbox is ticked in the top right. Now everything you do when you join a world or server will be recorded until you exit.
- You can manually pause/stop the recording at any time in the ESC pause menu.
- All chunks around you within your render distance will be recorded.
- The chat will be recorded but will NOT be visible in the exported video at the end.
Editor basics
For details on all editor keybinds and features check the official Replay Mod documentation.
The Replay Viewer is in the main menu. Select your replay from the list and LOAD to open the editor. The editor plays back all events in real time in spectator mode. When you exit the editor, everything is saved.
- Q for Quick mode – pre-loads the entire footage for fast timeline skipping later.
- Mouse and WASD to fly around
- T to unlock mouse and be able to press buttons, ESC to go back to moving
- Scroll wheel to change speed like spectator mode
- B to view players and see their POV (shift to leave the POV)
- Click on the top timeline to jump forward or backward in time
- The slider to the left: “It’s not the speed of the preview, though it does that too, it’s mostly about the autosync of timekeyframes that take the speed setting into account.” / “If you use autosync (enabled by default), when you have a time keyframe and play the top timeline, the bottom playhead moves along but scaled to the speed setting of the slider. So if the slider is at 2x and the top timeline moves 20 seconds, the bottom playhead moves 10 seconds.”
- Click bottom left to show/hide a handy overlay with all the keybinds.
- F2 to take a screenshot (editor buttons and chat won’t be visible).
Timeline sync
The top timeline is the replay file (raw footage). The bottom timeline is the edited footage with camera timestamps that you’ll add. The two timelines are linked together and you can select separate positions on both timelines to create (and change speed of) footage. Read these thread to fully understand!
- Minecraft Replay Mod Forums – recording a certain part of a replay
- Minecraft Replay Mod Forums – Confused on how the time works
Set up camera
Use the two green buttons top left to add “keyframes”. Position keyframes tell the camera where to be and time keyframes are timestamps that dictate the length and speed of your video. For a basic video, you add two keyframes, one where the video starts and another where the video ends.
On the top timeline, go to the time where you want to start. Get back into move mode and position the camera. You will do the same to add the ending keyframes – you should move your camera before adding the ending keyframes to make a moving timelapse. Or stay still the whole time if you want.
You can tilt the camera with whatever keybinds you have set for a cinematic effect.
1. Normal speed video
For both the starting and ending of the video, click both keyframe buttons to add a position and time keyframe in the same place. This keeps the video speed in real time. Export the video in the top right.
2. Sped up timelapse
Place your starting keyframes as normal. The two timelines are synchronized and wherever you are on the top timeline is where the position marker on the bottom timeline goes.
To speed up the video, go to where you want the video to end, then on the bottom timeline click to the left of the position marker to go earlier in time. Adding the keyframes there forces the top timeline’s footage to be compressed to fit within your specified compressed timestamps. Export video.
3. Slowed down video
Same steps as “sped up timelapse” above, but you move the bottom timeline’s position marker to the right instead to extend the time allocated for player the raw footage.
4. Adding cuts and multiple keyframes
To add multiple keyframes: To make a longer video where the camera changes position multiple times or parts of the video change speed, add more keyframes with the steps above. TL;DR: Jump forward in the timeline, move/tilt camera if desired, move the position marker on the bottom timeline if you want to change the speed of that part of the video, and add keyframes.
To add a cut mid-timelapse (skip a section of your video): You have to exit the editor, select the replay from the list and use the “edit” button on the bottom. There you can split the replay into two seperate replays, or start and end a cut to remove a portion of the video. Since there’s no video preview, hover on the timeline to know what time you are selecting for removal. CLOSE to cancel.
5. Moving and deleting keyframes
- To move an existing keyframe, drag it on the timeline.
- To delete a single keyframe, click it and click the (now red) keyframe button to the left (or press DELETE on keyboard).
- To remove all keyframes at once, press whatever keybind you have set to that and confirm.
- You can also double click keyframes to edit settings!
6. First person POV
- Minecraft Replay Mod – Documentation – Spectating an entity
- Replay Mod first person VS. OBS recording – YouTube
Exporting
Click save in the top left to open the Export menu. Here you can change some advanced settings and uncheck “render (player) name tags” if you want. Click RENDER to export your final footage into a video file (stored in .minecraft/replay_videos)
Links and videos
- 5-minute tutorial on making a replay: How to make a timelapse w/ Replay Mod [Minecraft Tutorial] – YouTube
- Replay Mod official support Discord & more links: ReplayMod (discord.com)

Turns out a sound effect plays when a Replay finishes processing (Mind blowing)
ThaMango’s channel makes good use of timelapse & showcase https://www.youtube.com/@ThaMango1/videos